Week 2
Use metrics fromGoogle Analytics and Google Ads
You will learn about key metrics and data sources from various platforms. You’ll learn how to use the metrics in Google Analytics and Google Ads to gain insights for marketing campaigns. You’ll also learn how to link data from Google Ads to Google Analytics and export data from both platforms for further analysis.
Dedication to study
-
Videos: 26 min
-
Leitura: 3 h
-
Teste: 1 Teste com avaliação
Learning Objectives
- Understand the difference between metrics from different platforms and sources.
- Understand how to monitor metrics using Google Analytics.
- Understand how to monitor metrics using Google Ads.
- Describe how linking data from Google Ads and other platforms to Google Analytics enables better monitoring of the customer journey.
- Export key metrics from Google Analytics and Google Ads to other platforms for further analysis.
Content
- Google Analytics metrics
- Google Ads metrics
- Data in, data out: Linking and exporting data
- Review: Use metrics from Google Analytics and Google Ads
1. Google Analytics metrics
Welcome to week 2
- Video Duration: 1 minute
Hello again! If you’re completing this course in order, you’ve already been introduced to Google Analytics and Google Ads. In this part of the course, you’ll examine how to start collecting measurements in these tools to be able to view the metrics that you want to monitor. The video lessons assume an access level within the tools to view metrics and modify reports. In Google Analytics, this is called the viewer role. In Google Ads, this is called the standard access level. Readings and references provide more information about account setup and other tasks that require a higher level of administrative privileges. The upcoming lessons have been created using the latest version of the tools. Similar tasks can usually be completed in an older version, but keep in mind that there are differences in navigation, menu options, and sometimes feature availability. To monitor metrics, you’ll learn to create exploration in Google Analytics and dashboards and scorecards in Google Ads. For what can be described as data in, you’ll learn about linking a Google Ads account to Google Analytics to view advertising data in Google Analytics. And, for what can be described as data out, you’ll learn how to export data from Google Ads and Google Analytics for further analysis. Because analytics tools are capable of collecting a large amount of information, it’s important to have selective reporting in place to focus on the metrics that matter the most to your team’s digital marketing strategy. You’ll want to make sure that you’re using the right metrics to lead you to the most accurate and compelling insights.
Get started with Google Analytics
- Reading Duration: 20 minutes
The video lessons in this course show a Google Analytics demo account already up and running for a website and mobile app. This reading provides an overview of what is required to set up a new Google Analytics account to start monitoring a website or app.
Note: The information in this reading is provided for reference purposes only. You don’t need to set up a Google Analytics account to complete any of the activities in this course. You will continue to use the Google Analytics demo account.
High-level steps
Here are the high-level steps to set up Google Analytics:
-
Create a new account and property
-
Create a data stream
-
Enable tagging
-
Enable data collection
Create a new account and property
To create a new account, go to the Analytics page and select Get started today.
When you create a new account, you enter or select the following required information:
-
Account name
-
Property name
-
Time zone
-
Currency (Optional) Business information
Create a data stream
After you accept the terms of the service agreement, you are able to choose the type of data stream to monitor for a website or mobile app:
-
Web: If you select Web, enter the homepage URL and a unique stream name.
-
Android app: If you select Android app, enter the package name and app name.
-
iOS app: If you select iOs app, enter the bundle ID and app name..
A measurement ID is then assigned to the data stream.
Enable tagging
For tagging instructions, choose whether to add a new on-page tag or to use an existing on-page tag.
Select to use an existing on-page tag only if you are adding a Google Analytics 4 (GA4) property to a website that already has a tag for Universal Analytics (UA). The existing tag becomes a connected site tag to send data to the Google Analytics 4 property.
If you are adding a new tag, you can select to use the global site tag or Google Tag Manager.
Enable data collection
Finally, to enable data collection, implement the global site tag or deploy the tag with Tag Manager.
If implementing the global site tag manually, you must copy and paste the displayed site tag in the HTML <head> section of each page you want to monitor.
A site tag looks similar to the following:
<!-- Global site tag (gtag.js) - Google Analytics -->
<script async src="https://www.googletagmanager.com/gtag/js?id=G-3T28EEHGZS"></script>
<script>
window.dataLayer = window.dataLayer || [];
function gtag(){dataLayer.push(arguments);}
gtag('js', new Date());
gtag('config', 'G-3T28EEHGZS');
</script>
Resources for more information
Refer to the following articles for instructions to set up Google Analytics.
-
[GA4] Set up Analytics for a website and/or app: Instructions to set up Google Analytics 4 (recommended for new accounts)
-
Get started with (Universal) Analytics: Instructions to set up Universal Analytics (to provide continued support of websites using UA)
Global site tagging and Google Tag Manager
- Reading Duration: 20 minutes
You might be wondering how analytics tools are capable of monitoring website performance. Analytics tools like Google Analytics can only monitor websites that have been tagged for monitoring. In other words, a tag, or piece of code, must be run on each website to make these tools aware of them. This reading describes two methods of tagging: using a global site tag or using Google Tag Manager.
Global site tagging
Google’s global site tag, gtag.js, is a single tag that can be implemented on a website. It is added to the HTML <head> element of each website’s page. The <head> element contains the metadata for a page—information that isn’t displayed but is important for website management. This global tag supports multiple Google products in addition to Google Analytics. After adding this tag, other products like Google Ads can also be turned on for the site so metrics for the traffic coming from Google Ads can be collected.
The main advantage of using global site tagging is that it is designed for use with all Google products and services. Additional tags are required to monitor traffic from other advertising or media platforms, or to enable monitoring with other analytics tools. Use Google Tag Manager to work with additional tags for non-Google platforms.
Google Tag Manager
For more universal tagging, Google’s solution is Google Tag Manager, a tag management system (TMS) that enables the deployment and management of many tags for multiple advertising platforms and systems in a simple and centralized way. After a small snippet of Tag Manager code has been added to a website, analytics and measurement tags can be deployed to many platforms from Tag Manager’s web-based interface.
Google Analytics 4 tags in Google Tag Manager
Google Tag Manager supports Google Analytics 4 properties with two tags:
-
Google Analytics: GA4 Configuration
-
Google Analytics: GA4 Event
The Google Analytics Configuration tag initializes Google Analytics data collection for a Google Analytics 4 property and has to be added to all pages. This enables basic Google Analytics 4 measurements, which include automated events and enhanced measurement events, if the enhanced measurement feature is enabled during the setup phase.
The Google Analytics 4 Event tag, which can be added to particular interactions or web pages enables custom events to be sent to Google Analytics 4 property. Custom events enable the monitoring of metrics beyond those automatically sent for every event or those enabled by turning on enhanced measurement.
Key takeaways
The primary differences between using Google’s global site tag and Google Tag Manager are:
The global site tag works with Google tools only and Google Tag Manager works with any HTML or JavaScript tags.
All tags are implemented using JavaScript code, but Google Tag Manager offers the additional feature of a graphical interface to deploy tags.
Resources for more information
You can refer to the following links for more information about using the global site tag or Google Tag Manager:
-
Tag Manager and gtag.js: Tag Manager help article describes both tagging methods
-
Google Analytics 4 tags: Tag Manager help article describes tags for GA4 properties
-
Deploy Universal Analytics with Tag Manager: Tag Manager help article describes how to deploy tags for UA properties
Work with Google Analytics: Monitor metrics
- Video Duration: 5 minutes
By now you’ve had a chance to view and explore reports in the Google Analytics demo account. This video will introduce you to how Google Analytics collects information and what the collected information can tell you. It all starts with events. An event causes data collection to occur in Google Analytics. When a Google Analytics 4 property is initially setup for a website or app, certain events are automatically enabled to collect information. This information includes basic user properties, actions a user takes, and session information. Examples of events that are automatically set up are first visit, when a user first visits a website, and session start, when a user engages with the website. Other events can be enabled by turning on the enhanced measurement feature. Examples of enhanced metrics are page view, when a page loads, file download, when a user clicks a link to a file, and view search results, when a user performs a search on a site. The final types of events are those that are enabled programmatically for a website by a developer. Examples of these are share, which triggers data collection when a user shares content, add to cart, when a user adds an item to a shopping cart, and purchase, when a user completes a purchase. You might not be responsible for creating events, but you should know how to look them up. Going back to the demo account, you can view a list of events for a GA4 property. Click the configure icon in the navigation panel and select “Events”. The list of events is in alphabetical order and you can see some of the events just described, like add to cart. Each enabled event has dimensions associated with it. Dimensions are the attributes or characteristics of an event that determine the metrics collected. You can use dimensions to collect how users arrive on a website or app. For example, do they arrive after performing a search or clicking an emailed link? Dimensions also help collect what devices were used to visit a website. As specialized metrics are collected, custom dimensions are added. An example of when a custom dimension is required is when UTM tags are added to URLs. UTM stands for Urchin Tracking Module, named after the Urchin Software Company that first developed the method. A UTM is a text tag added to a URL to help monitor that content. Here’s how it works for an ad campaign. In the first example, UTM source is the source of the traffic to the discount page and UTM campaign is the name of the campaign. In this case, the UTM tags enable the monitoring of users who click the link to the discount page from Twitter. UTM medium shown in the second example, tracks the advertising medium, such as email. You can monitor other mediums by replacing email with another form of advertising, such as newsletter. Going back to the demo account, you can view a list of custom dimensions. Click the configure icon in the navigation panel and select “Custom definitions”. You will be in the custom dimensions tab by default. Any custom dimensions for UTM tags would be listed here. You previously learned that two important metrics for brand awareness are the number of shares and the number of impressions. If you use Google Analytics to help monitor brand awareness, you would confirm that the share event is enabled to track shared links and that UTM source and UTM campaign tags are added to URLs that can be shared. You would also confirm that custom dimensions for these UTM tags are configured in Google Analytics. Lastly, you confirm that the page view event is enabled to monitor the number of impressions for content marketing pages. Earlier in the program, you also learn that conversion rate is an important metric for email campaigns. The conversion rate is the percentage of email recipients who clicked a link in an email and then made a purchase. To use Google Analytics to help monitor the conversion rate for an email campaign, confirm that the purchase event is configured. Confirm that UTM medium and UTM campaign tags have been added to URL shared in emails. Confirm that custom dimensions for these UTM tags are configured in Google Analytics. You can view custom campaign information in the traffic acquisition report under acquisition. Play video starting at :4:23 and follow transcript4:23 Using the demo account, scroll down to the lower half of the report and change “Session source per medium” to “Session medium” in the drop-down menu. Email is listed as one medium. Next, locate the “Conversions” column and change “All events” to “Purchase” in the drop-down menu. Play video starting at :4:49 and follow transcript4:49 You can view the number of conversions for email in the row for email. To calculate the conversion rate for the email campaign, divide the number of conversions for email by the total number of conversions shown in bold under the conversions header. These examples show how metrics can be collected for social media and email campaigns. With UTM and custom dimensions, it’s possible to track the impact that social media or email has on a campaign when the content is re-posted or forwarded many times. Keep in mind that individual requirements will vary by campaign and that what you see in Google Analytics will vary based on what you are measuring. These are just examples in the demo. That was a lot of technical information for Google Analytics. You can always replay the video if you missed some of the details. Being familiar with how the data is collected will give you greater confidence working with the metrics.
Work with Google Analytics: Create Explorations
- Video Duration: 4 minutes
Up until now, you’ve worked with the general reports in Google Analytics. In this video, you’ll learn about the explorations feature so you can create custom reports. Explorations are also a good way to perform quick queries on the data to validate something you think could be happening. Google Analytics provides a template gallery to help people get started. In the gallery, you can find templates for freeform, funnel, path, segment, cohort, or user lifetime explorations. These styles are referred to as techniques. The freeform technique uses a table or chart to visualize the data. Funnel exploration visualizes the steps users take towards a conversion. Path exploration visualizes the steps that users take to progress from one stage in the customer journey to the next. Segment overlap shows how user segments relate to each other. Cohort exploration shows the data for users that have been organized into groupings by their common attributes and lastly user lifetime shows customer behavior and value over time. The quickest way to see how explorations work in the demo account is to open an existing exploration that is demo listed as the owner. Then, make a copy. In your copy you can then play with the segments, dimensions and metrics to see what happens to an exploration. Let’s open a demo exploration right now using the GA4 property for the Google Merchandise store. Click the “Explore” icon. Now double-click the “Checkout Behavior Funnel” exploration in the list that is owned by demo. It’s a read only exploration that shows a breakdown of users by device for each step in the checkout process. Locate and click the “Make a copy” icon to make a copy of this exploration so you can make changes to it.
You can now make changes to the copy of the exploration. For example, if you’d rather see a breakdown of first time users who went through the checkout process by the medium that brought them to the site, click the “X” to remove device category from breakdown. Then, drag and drop “First user medium” under dimensions to the breakdown field.
You should now see the updated data in the exploration. You can also compare the checkout behavior for direct and paid traffic, drag and drop “Direct traffic” under segments to segment comparisons. Then, repeat the process and drag and drop “Paid traffic” under segment comparisons. The data will automatically update to show the comparison. As you have seen, when you create an exploration from a template, you can drag and drop items from the segments, dimensions, or metrics categories in the variables, column to fields in the tab settings column for display. But if you create an exploration by choosing “Blank” instead of a template, no items are available in the variables column. Let’s click the back button to exit the current exploration and choose “Blank.” Here you must click the plus icons to create the variables before you can drag and drop them into the tap settings column for display. You must build new segments. You must select which dimensions to include. For example, click to expand the “Custom” dimensions category to see what you can select. You must also choose which metrics to include. For example, click to expand the “Event” category to see what you can select. Variables are really blank until you add them. The steps to create and work with explorations are quite detailed, so feel free to replay this video as a review. You can also make copies of other demo explorations and practice working with them to get a better idea of what they display. Next, you’ll be ready to create your own explorations from scratch. With so many variables to work with explorations will satisfy your curiosity, help you visualize metrics and help you discover valuable insights.
Variables and tab settings in Google Analytics Explorations
- Reading Duration: 20 minutes
As you learned in the video about Explorations in this course, when you create an Exploration in Google Analytics 4, you can choose the variables to work with and the tab settings to be displayed in the Exploration. This reading provides an overview of these features.
Variables in Explorations
In an Exploration, a variable refers to the segments, dimensions, and metrics configured in your Google Analytics account. If you use a template to create a new Exploration, a default set of variables is already enabled. You can add additional variables for use in your Exploration, if desired.
A segment is a subset of analytics data that features a common characteristic. For example, a user segment might be users from a particular country or city. In addition to user segments, event segments and session segments can also be created. An event segment is a subset of all configured events. Recall that an event triggers data collection in Google Analytics. For example, an event segment might be just the data collected from users on a particular type of device. A session segment is a subset of all sessions. Typically, a session starts when a user begins to interact with a website or application. For example, a session segment can be created for the sessions that resulted from a particular advertising campaign. You can create up to 10 segments in an Exploration.
A dimension is an attribute or characteristic of the data. For example, the City dimension indicates the city which a configured event originated from. You can apply up to 20 dimensions in an Exploration.
A metric is a quantitative measurement, including calculations like an average or ratio. For example, the Event count metric is the number of times an individual event occurs. You can apply up to 20 metrics in an Exploration.
Segments
The following table summarizes the default segments enabled for each Exploration template available in the Google Analytics demo account.
Note: The information in the following table is provided because you will work with the Google Analytics demo account in upcoming activities. If you’re not using the Google Analytics demo account, segments could be defined differently. After you select a template, click the + icon if you want to define a new segment for the Exploration.
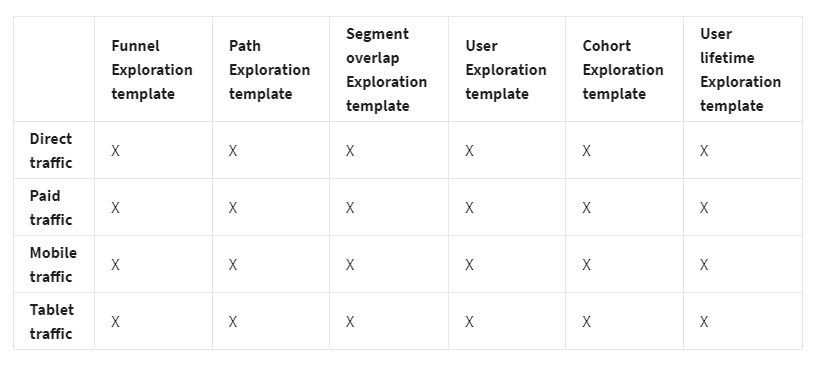
Dimensions
The table below summarizes the default dimensions enabled for each Exploration template available in the Google Analytics demo account.
Note: The information in the following table is provided because you will work with the Google Analytics demo account in upcoming activities. If you’re not using the Google Analytics demo account, dimensions that are enabled by default could be different. After you select a template, click the + icon for Dimensions if you want to select and enable other dimensions for the Exploration.
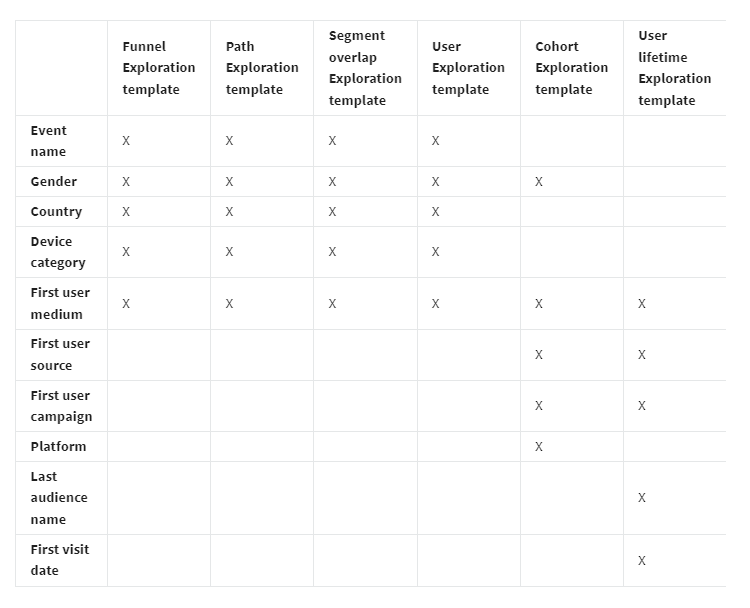
Metrics
The table below summarizes the default metrics enabled for each Exploration template available in the Google Analytics demo account.
Note: The information in the following table is provided because you will work with the Google Analytics demo account in upcoming activities. If you’re not using the Google Analytics demo account, metrics that are enabled by default could be different. After you select a template, click the + icon for Metrics if you want to select and enable other metrics for the Exploration.

Tab settings in Explorations
The tab settings will change depending on which technique (template) you have chosen. The main tab setting in an Exploration is Technique, which is the same as the type of template being used. As mentioned previously, you can create up to 10 segments in an Exploration. However, only 4 segments can be applied to a single technique at the same time.
Refer to the resources at the end of this reading to look up the settings specific to each technique; for example, clicktheFunnel Exploration link to find a list and explanation of each setting for a funnel visualization.
Key takeaways
Explorations in Google Analytics enable you to create custom views of collected data and metrics. You have full control to choose which variables to work with and the tab settings to be displayed in an Exploration.
Resources for more information You can refer to the following links for more information about using Google Analytics 4 Explorations:
-
Get started with Explorations: Introduces Explorations and how they are used
-
Funnel Exploration: Provides instructions to create a Funnel Exploration and examples
-
Path Exploration: Provides instructions to create a Path Exploration
-
Segment overlap: Provides instructions to analyze segment overlap
-
User Exploration: Provides instructions to explore user behaviors and activities
-
Cohort Exploration: Provides instructions to create a Cohort Exploration. A cohort is a group of users who share a common characteristic.
-
User lifetime: Provides instructions to analyze user lifetime metrics
-
Free-form Exploration: Provides instructions to create a Free-form Exploration to visualize data in a table or graph.
Activity: Create an Exploration in Google Analytics
- Practice Quiz. 1 question. Grade: 100%
- Access Quiz:

Note: To complete this activity, you must have a Google account to sign in and access the Google Analytics demo account
-
On Step 1: Link to template: Record of events, metrics, and insights
-
OnStep 2: Find developer events Click this link, Google Developers Events, to view the page in a new browser window.
-
OnStep 3: Access the Google Analytics demo account Click this link, Access the demo account, to display the page in a new browser window.
Activity Exemplar: Create an Exploration in Google Analytics
- Reading Duration: 10 minutes
Here is a completed exemplar along with an explanation of how the exemplar fulfills the expectations for the activity.
Completed Exemplar
To review the exemplar for this course item, click the link below and select “Use Template.”
Link to exemplar: Record of events, metrics, and insights
Assessment of Exemplar
Compare the exemplar to your completed document. Review your work using each of the sections in the exemplar. What did you do well? Where can you improve? Use your answers to these questions to guide you as you continue to progress through the course.
Note: The exemplar was created using metrics from the Google Merchandise Store collected between October 15, 2021 and December 15, 2021 for the following events:
-
December 8-9, 2021 - Cloud Learn - Global
-
December 2, 2021 - GFSA Women Founders: Demo Day 2021 - Global
-
December 2, 2021 - Gaming Day on Google Open Source Live - Global
The data was used to complete the exemplar and explore if the following trend exists: Do active users and purchases in the Google Merchandise Store go up when a developer event occurs, including the day immediately prior to and the day immediately after an event?
Developer events
For your own analysis, you selected the most recent three developer events listed for the current year and added them to your activity template.
Free-form exploration of active users
For the events chosen in the exemplar, the free-form exploration of active users resulted in the following line chart.
Note: Because events and dates differ, your line chart will vary.

This visualization showed a significant positive anomaly (spike) on December 3, 2021 which could possibly be related to the two developer events held on December 2, 2021:
-
December 2, 2021 - GFSA Women Founders: Demo Day 2021
-
December 2, 2021 - Gaming Day on Google Open Source Live
In the exemplar, the Anomalies column of the table in the activity template was marked for these two events. Hovering over the spiking data point revealed additional details as shown below. This information was also added to the Observations section of the activity template.

Free-form exploration of purchases
For the events chosen in the exemplar, the free-form exploration of purchases resulted in the following line chart with no anomalies detected during or within a day of the two developer events on December 2, 2021.
Note: Because events and dates differ, your line chart and detected anomalies will vary.

Purchase anomalies were detected on November 29 and December 6, but these anomalies are most likely unrelated to the events. With a 2-4 day separation, there is lack of proximity to the events. For instance, the anomaly that occurred on December 6 was probably unrelated to the Cloud Learn event that started two days later on December 8, 2021. These observations were added to the Observations section of the activity template.
Insights
Based on the analysis from the exploration, the conclusion was there was no relationship between active users and purchases in the Google Merchandise Store and developer events held in December 2021. No further action was recommended to continue monitoring these metrics during developer events.
Test your knowledge: Google Analytics
- Practice Quiz. 4 questions. Grade: 100%
2. Google Ads metrics
Work with Google Ads metrics
- Video Duration: 2 minutes
In a previous guided orientation of Google Ads, you were introduced to the dashboard and scorecard capabilities. Now, you will learn how to work with individual metrics. In the campaign’s page, you can control which metrics are displayed by selecting them. Being able to select metrics is useful when you want to view metrics at different stages of the marketing funnel. In this video, you’ll learn to select and display metrics that are commonly evaluated for the awareness, consideration and conversion stages of the marketing funnel. Here is the campaign’s page in Google Ads. At the awareness stage of the marketing funnel, metrics you would likely monitor are clicks and impressions. The clicks column shows the number of clicks for a campaign and the impressions column shows the number of times potential customers saw the ads in a campaign. If these columns aren’t already displayed, you can add them. These metrics are located in the performance section, which you can expand to mark the checkboxes for clicks and impressions. After applying the changes, the columns for clicks and impressions are displayed. At the consideration stage of the marketing funnel, you would likely monitor the click through rate, or CTR, and the interaction rate. The CTR is a percentage of clicks only, while the interaction rate is a percentage of clicks, swipes, and any other interactions with images, text, or extensions. Going back to the performance metrics section, you can click to add these metrics. After applying the changes, the columns for CTR and interaction rate are displayed. Finally, at the conversion stage of the marketing funnel, you would likely monitor the number of conversions, cost, conversion value per cost, and conversion rate. As a reminder, a conversion happens when a potential customer takes a desired action. In most cases, that action is a purchase. Cost is the investment made on campaign ads. Conversion value per cost estimates the return on investment. It’s calculated by dividing the total conversion value by the total cost of all ad interactions. And finally, conversion rate is the average number of conversions per ad interaction. To add these metrics, expand the “Conversion” section of the campaign page. After you select the checkboxes, click “Apply.” The additional columns for these four metrics are now displayed. That sure was a lot to take in, but you can now feel more comfortable starting to work in Google Ads or other similar tools. Monitoring campaign metrics, campaign budgets, and how potential customers are progressing through the different stages of the marketing funnel are all essential skills for marketing roles that you’ll be pursuing.
Get started with Google Ads
- Reading Duration: 20 minutes
The video lessons in this course demonstrate how to use a Google Ads account that is already active. This reading provides an overview of what is required to set up a new Google Ads account.
Note: The information in this reading is provided for reference purposes only. You don’t need to set up a Google Ads account to complete any of the activities in this course.
Prerequisites
Before you set up a Google Ads account, you need a:
- A Google account. You can use an existing Google account, or follow these steps to create a new Google account
- Website for your business
If you don’t have a website, you can still use Smart campaigns. The Smart campaigns feature enables you to advertise on Google Search, Google Maps, Gmail, YouTube, and certain Google partner websites without necessarily having a dedicated website.
Note: This reading doesn’t cover how to create ads. For more information about ad creation, refer to Course 2: Attract and Engage Customers Through Digital Marketing.
Steps to set up an account
The following steps need to be completed to set up a new Google Ads account:
-
Determine a campaign goal
-
Choose the campaign type
-
Configure campaign settings and features, based on your chosen campaign type
-
Decide if you’ll use an ad group
-
Create the ad
-
Enter billing information, including a payment method
Steps 1 through 3: Campaign goals, types, and settings
When you create a campaign, select a goal. It should be the primary objective for the campaign. For example, if your main objective is to increase the number of people visiting your site, you would select Website traffic as the goal.
The following table summarizes the categories of goals used in various types of campaigns. Campaign settings will differ and will depend on the campaign type you select.
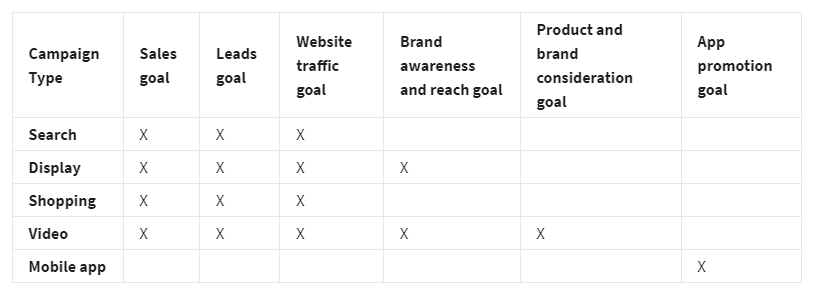
Steps 4 and 5: Ad groups and ads
An ad group contains one or more ads that target a shared set of keywords. Ad groups are extremely helpful to organize ads based on keywords so you can select the right ads for a campaign based on the most relevant keywords. Fewer and larger ad groups that are split by business objectives consolidate traffic and increase the number of impressions per ad.
Step 6: Billing
The payment methods for your account depend on the currency and the country where your business is registered.
Certain billing information is required when you create an ad, and will include:
-
Billing country: determines the other billing options
-
Time zone
-
Account type (Business or Individual)
-
Billing name and address for the account
-
Name, phone number, and email address for the account’s primary contact.
-
Payment method information
Resources for more information
You can refer to the following links for more information about setting up Google Ads:
-
Create a Google Ads account: How to sign up: Start with this article for instructions to create a new account and set up your first ad campaign
-
Choose the right campaign type: Describes the different campaign types and why you would choose one over the other
-
About campaign goals in Google Ads: Describes goals available to choose from
-
How ad groups work: Landing page with links to specific topics related to ad groups
-
Google Ads sign-up guide: Set up billing: How Google Ads billing works
Dashboards, scorecards, and reports in Google Ads
- Reading Duration: 20 minutes
In this course, the video about Google Ads metrics introduced how they are used. This reading covers how you can create dashboards in Google Ads to monitor the metrics you’re most interested in viewing.
Google Ads dashboards
The Google Ads Overview page features a standard dashboard to monitor key advertising metrics. You can also create additional dashboards. In any new dashboard, you can add scorecards, charts and tables from reports, and notes if you’re collaborating with others on a project.
Dashboard examples
Click the following links to view dashboard examples in the Data Studio Report Gallery:
-
Account health: These are examples of dashboards for account health and include views of overall account performance and performance of individual campaigns such as search, display, video, shopping, and mobile app campaigns.
-
Ad group performance: This is an example of a dashboard with selectable options to display the performance metrics for a campaign, campaign type, ad group, or device.
-
Performance by day: This example is similar to the ad group performance dashboard example, but displays the metrics for each day.
-
Insights by ad type: This is an example of a dashboard with selectable options to display the clicks and click through rate (CTR) for responsive search and expanded text ads for a campaign, ad group, or device.
-
Keyword performance: This is an example of a dashboard with selectable options to display the conversion rates and keyword matches for a campaign, match type, ad group, or device.
Steps to create a dashboard
To create a new dashboard in Google Ads, complete the following steps:
-
Sign in to your Google Ads account.
-
Click the Reports icon.
-
Select Dashboards.
-
To create a new dashboard, click the plus icon.
Scorecards
Scorecards are commonly used to visualize key performance indicators on a dashboard.
Note: Scorecards on the Google Ads Overview page are different from the cards that are on the Recommendations page. Refer to the View and apply recommendations in Google Ads reading in this course for more information about the cards on the Recommendations page.
Scorecard examples
The following are examples of scorecards displayed in the Overview page.


Steps to add a scorecard to a dashboard
To add a scorecard to a dashboard, complete the following steps:
-
From the dashboard, click the plus icon.
-
Click the Score card icon above the dashboard.
-
Enter a name and description for the scorecard.
-
Choose the measures you want to include.
-
(Optional) Enter a filter you’d like to add to the data.
-
(Optional) Add conditions for conditional formatting.
-
(Optional) Customize the data shown in your scorecard by checking the boxes to include items like a Sparklines chart, percent change, and absolute change.
-
Click Add.
Reports
You can also create a table or chart using the built-in Report Editor, and then add the table or chart to a dashboard.
Steps to add a table or chart to a dashboard
To add a table or chart to a dashboard, complete the following steps:
-
From the dashboard, click the plus icon.
-
Click the Reports icon above the dashboard.
-
Select Report and then select Create Report.
-
Click Create Report and select Table to create a table or select the type of chart you want to create:
-
Bar
-
Column
-
Time Series
-
Pie
-
Scatter
-
Drag and drop a dimension into a labeled section. The dimension you select determines the metrics available in the next step.
-
Drag and drop metrics, such as Clicks or Conversions, into a labeled section to include the data in the table or chart.
-
Name your report, and click Save.
-
(Optional) Enter a description for the report.
-
Click Apply.
Resources for more information
For more information about creating, editing, and adding a dashboard, scorecard, or report in Google Ads, refer to the following resources:
-
Dashboard: Definition: Describes dashboard functionality and features
-
Create and edit dashboards: Provides instructions to create a dashboard and add a scorecard or custom report to it
-
Create custom reports in Report Editor: Provides instructions to create a custom report that you can add to a dashboard
View and apply recommendations in Google Ads
- Reading Duration: 20 minutes
Earlier in this course, a video introduced you to Google Ads and the Recommendations page for campaigns. If you need a refresher, you can replay the Introduction to Google Ads video.
To recap, there is an optimization score on the Recommendations page. The closer the score is to 100%, the better your account is optimized to perform well. To help you improve the optimization score of your advertising, you can review the recommendations and predicted impacts on the Recommendations page and potentially apply one or more of them to your campaigns.
This reading describes the types of recommendations provided by Google Ads and how to apply them to campaigns.
Note: Since recommendations are tailored to specific types of campaigns, you might not encounter a certain type of recommendation if you’re not running a related campaign. Furthermore, recommendations are based on Google-wide trends paired with your account’s past performance and campaign settings. If your account is brand new or if your ads just started to run, you might not see recommendations right away.
Categories of recommendations
There are five categories of recommendations. Each type is described below. For a more complete view of all available recommendations, consult the resources listed at the end of this reading.
Ads and Extensions
Recommendations for ads help maximize performance, such as an ad’s click-through-rate (CTR). Creating a responsive search ad is an example of an ad recommendation. Adding image or location extensions are examples of extension recommendations. Extensions allow advertisers to add additional elements to complement text in ads. For example, when an image extension appears on a search results page, potential customers are shown headlines, descriptions, and a URL along with the actual image. When a location extension appears on a search results page, your address or a map to your location is shown. Image and location extensions can help improve the CTR for ads.
Keywords and targeting
Keyword recommendations include actions like pausing poorly performing keywords, removing duplicate keywords, or adding new keywords. Examples of targeting recommendations are displaying all available products instead of just some products, or reaching new customers by showing ads to additional users.
Bidding and budgets
Bidding recommendations can help you land on the right bid strategy to meet your business goals. Budget recommendations can help you maximize the best use of your budget. Examples of these include adjusting return on ad spend (ROAS) targets, moving to an automated bid strategy, or adjusting budgets in campaigns that are set to maximize conversions.
Repairs
Repair recommendations identify problems with campaign settings or management so you can fix them.
Automated campaigns
Automated campaign recommendations help you maximize performance by switching over to fully automated campaigns, such as Smart Shopping or Smart Display campaigns.
How to manage recommendations
Most advertisers don’t apply every recommendation that Google Ads presents on the Recommendations page. If you did apply every recommendation, you would be better served by an automated process. So why do you need to review recommendations? While some recommendations can be applied immediately, others won’t actually make sense for your campaign, or will require additional planning or testing to be implemented successfully. One approach to managing your recommendations is to review each recommendation presented and decide whether you will:
-
Immediately apply it
-
Plan to apply it later
-
Dismiss it (for now)
Immediately apply
Most recommendations are displayed with an Apply button. However, the Apply button is usually reserved for immediately implementing recommendations that are maintenance-like by nature. This includes recommendations classified as repairs, but can also include modifications to ad copy or suggestions like switching to an optimized ad rotation to automatically show your best ads at auction time. For recommendations that you would normally choose to apply immediately, you can consider enabling the Auto-apply setting to save you time.
Below is an example of a recommendation card with a suggestion to switch over to optimized ad rotation. This is a recommendation that you could immediately apply.

Plan to apply
Many recommendations will make sense for your campaign, but you might not feel comfortable applying them without testing them first. These are recommendations you can plan to apply later. For example, if your account isn’t using a Target CPA bid strategy yet, but you know you want to move to it, you’ll want to make sure conversion tracking is set up properly before you apply this recommendation. You might choose tograduallyroll out a Target CPA bid strategy instead of applying it to the entire account right away.
Dismiss
Sometimes recommendations will populate that you just aren’t ready to implement. For example, if you’re using Target CPA and set a value tied to your conversions, you may see a recommendation to use Target ROAS instead. However, if the value tied to your conversions is being checked for accuracy, you won’t want to move to Target ROAS right away. You would prefer to wait until the accuracy of the number of conversions is confirmed. These types of recommendations can be dismissed. Sometimes recommendations are simply not applicable to your account. It’s a good idea to review and dismiss these recommendations because Google Ads continuously learns what kinds of recommendations are best suited for your account. Each recommendation you dismiss helps to improve future recommendations.
Effect of recommendations on optimization score
If you plan to eventually apply a recommendation, don’t dismiss the recommendation just so you can keep your optimization score at a certain level. The optimization score associated with your account isn’t a precise measure of how your account is performing. It’s an indication of how well Google thinks your account is optimized. It’s fine to see a drop in your optimization score if you plan to implement a recommendation later.
Additionally, if you don’t click the Apply button for a recommendation but take steps to apply the recommendation elsewhere, the recommendation will be considered applied and will have a positive effect on your optimization score. For example, if you implement sitelinks in the GoogleAds Editor as suggested by a recommendation, that recommendation will be considered as having been applied.
Key takeaways
Google Ads recommendations rely on historical data to help predict if your ads will perform well. They are suggestions to help improve campaign performance and keep a campaign fresh and relevant. Examples are suggesting new keywords, an alternate bidding strategy, or new versions of ads. You can apply some recommendations immediately, but many recommendations require additional planning before you implement them. It’s best to review recommendations and decide which recommendations you will apply immediately, plan to apply later, or dismiss for the time being.
Resources for more information
For more information about recommendations in Google Ads, refer to the following resources:
-
Types of recommendations: Provides a more complete list of available recommendations
-
Apply or dismiss recommendations: Describes how to apply or dismiss a recommendation and track performance
Activity: Review and apply recommendations
- Practice Quiz. 1 question. Grade: 100%
- Acess Quiz:

- On Step 1: Link to template: Record of recommendation decisions
Activity Exemplar: Review and apply recommendations
- Reading Duration: 10 minutes
Here is a completed exemplar along with an explanation of how the exemplar fulfills the expectations for the activity.
Completed Exemplar
To review the exemplar for this course item, click the link below and select “Use Template.”
Link to exemplar: Completed recommendation decisions
Assessment of Exemplar
Compare the exemplar to your completed activity template. Review your results with those in the exemplar. What did you do well? Where can you improve? Use your answers to these questions to guide you as you continue to progress through the course.
Decisions that differ from exemplar results
If any of the decisions in your activity template don’t match the decisions in the exemplar, think about why you made a different decision. Did you omit a certain part of the analysis that the exemplar included? Did you bring in additional information that the exemplar didn’t consider?
Note: The decisions shown in the exemplar are the best decisions for the given scenario. In real life, however, sometimes different decisions are equally valid. When your decisions are supported by data, you can be confident standing behind them. Likewise, you can feel comfortable changing your mind to support a different decision if someone presents convincing data to do so.
Test your knowledge: Google Ads metrics
- Practice Quiz. 4 questions. Grade: 100%
3. Data in, data out: Linking and exporting data
Link Google Ads to Google Analytics
- Video Duration: 3 minutes
Data from other platforms can be displayed in Google Analytics after accounts are linked. Linking accounts lets you view data in Google Analytics so you don’t have to switch back and forth between platforms. Non-Google platforms can be linked, including Databox, Firebase, HubSpot, Mailchimp, and many more. This video will demonstrate how to link a Google Ads account to Google Analytics. Linking a Google Ads account to Google Analytics enables you to have a more complete view of the marketing funnel in one place. From clicks in the awareness stage of the funnel, all the way down to the conversion rate in the conversion stage of the funnel. Products offered on e-commerce websites have different sales cycles. There may be seasonal trends that make certain products spike and then drop in sales. Other products may need an extended amount of time for customers to make a purchase. As users make buying decisions, they may visit multiple times, leave items in the shopping cart, and only return if prompted by an ad. Another benefit of linking Google Ads to Google Analytics is being able to combine the conversion data from Google Ads with the audience demographics in Google Analytics. Then, you’ll know which audience to spend more budget on in future campaigns. To link a Google Ads account, you must have an administrative account on Google Ads. You must also have the editor role for the Google Analytics property. The Google account you use must be the same on both platforms. Linking can be established in either direction. In other words, you can sign into Google Ads and link to Google Analytics, or sign into Google Analytics and link to Google Ads. Linking from Google Ads to Google Analytics is more straightforward, so that’s what you’ll learn to do now. To link a Google Ads account, click the icon for “Linking.” Locate “Linked accounts” and open the “Details” for Google Analytics. Find your Google Analytics account in the list and click to link the accounts. Remember that the linking goes both ways. You will now be able to see the metrics from this Google Ads account when you sign into Google Analytics. You will also be able to see the metrics from Google Analytics in the campaigns report in Google Ads. You learned that attribution is the act of assigning credit for conversions. In Google Analytics, marketers often choose the cross-channel last click model which attributes 100% of the conversion to the last channel that a customer clicked through before converting. After a Google Ads account is linked to Google Analytics, you can also select to view an ads-preferred attribution model that attributes a 100% of the conversion to the last Google Ads channel that a customer clicked through before converting. After a Google Ads account is linked to Google Analytics, you can compare attribution models in Google Analytics. During campaigns, you can view different attributions side by side for different perspectives on conversion. Go to the “Model comparison” report in the advertising section of Google Analytics. Here you can see the difference in attribution between the cross-channel last click and ads preferred-model. This video covered data coming into Google Analytics, specifically, data coming in from Google Ads. You’re now ready to explore data going out, or how to export data from both of these tools to spreadsheets in another lesson.
Link data for better insights
- Reading Duration: 20 minutes
The video in this course that demonstrated how to link a Google Ads account to Google Analytics mentioned a couple of benefits to:
-
Better understand the marketing funnel
-
Better define audiences for remarketing
This reading provides more details about these benefits and what marketers gain from them.
Better understanding of the marketing funnel
Google Analytics can be thought of as a single pane of glass. This term is sometimes used to describe a software product that offers an integrated way to view data. After accounts are linked, you can use your Google Analytics account as a central place to view and analyze metrics from Google Ads. This centralization is helpful when you are trying to understand how potential customers proceed through the marketing funnel. To access linked advertising metrics in Google Analytics, click the Advertising icon in the navigation panel.

Advertising snapshot
The Advertising snapshot contains data panes labeled with specific questions that are aligned with certain stages of the marketing funnel:
-
Which channels drive the most conversions? (Conversion)
-
What touchpoints do customers take to convert? (Consideration and Conversion)
-
How do your channels perform under a different attribution model? (Conversion)
Another pane in the Advertising snapshot enables you to view insights identified by Google Analytics, such as conversion spikes for campaigns as shown below.
“Insights pane in the Advertising snapshot with individual insights identified by Google Analytics”
Model comparison
In the video about linked metrics, you learned how you can compare attribution models in Google Analytics after you link a Google Ads account. When you select Model comparison from the Attribution menu, you can view a side-by-side comparison of conversions from different touchpoint perspectives. This is helpful to gain a more refined understanding of the marketing funnel.
Cross-channel models attribute a percentage of a conversion to all advertising channels with touchpoints. Cross-channel models use one of the following rules to give credit for a conversion:
-
Data-driven: Attributes conversions based on historical data about how people searched for your business and interacted with your ads. Data-driven attribution looks at the entire customer journey that leads a user to convert and allocates conversion credit to each step in that journey.
-
Last click: Attributes 100% of the conversion to the last channel that a customer clicked through or engaged with before converting.
-
First click: Attributes 100% of the conversion to the first channel that a customer clicked through or engaged with before converting.
-
Linear: Distributes attribution for a conversion equally across all channels a customer clicked through or engaged with before converting.
-
Position-based: Attributes 40% of a conversion to the first channel, 40% of a conversion to the last channel, and attributes the remaining 20% equally among the other touchpoints in between.
-
Time decay: Attributes a conversion to each channel based on a 7-day half-life scale. In other words, a click through a channel eight days before a conversion gets half as much credit as a click one day before a conversion.
Note: As of January 26, 2022, Google Analytics 4 properties have cross-channel data-driven attribution enabled as the default model.
The Ads-preferred model attributes 100% of a conversion to the last Google Ads channel that the customer clicked through before converting.
The model you choose to view metrics with depends on the kinds of questions you’re trying to answer. Suppose you want to know how your display and search ad campaigns are impacting each other. You could view the number of conversions for each channel in side-by-side comparisons using the first-click and last-click models. If the number of conversions in each model are proportionally the same, the campaigns probably aren’t impacting each other. However, if the display channel has significantly more conversions in the first-click model than in the last-click model, it might be worth investigating how many times a display ad is a first or middle touchpoint before a last-click search ad conversion is made. To investigate further, you can look at the data for conversion paths.
Conversion paths
Conversion paths enable you to view first and last touchpoints before conversion, and touchpoints in between. For example, if you examine the conversion path in row 29 below, users performed a search, clicked a referred link, and searched again before making a purchase.

In the previous scenario given for model comparison, the display channel had significantly more conversions in the first-click model than the last-click model. In the conversion paths, you could investigate further by finding all instances of Display. This would enable you to better understand the impact that display ads have on search ad conversions.
Better definition of audiences for remarketing
The linking of data goes two ways. If personalized advertising is enabled in Google Ads, you can also use the audience data from Google Analytics to reach the right customers for remarketing. Personalized advertising relies on user interest or behavior data to determine the right audience for ads. If accounts are linked, audiences created in Google Analytics are automatically exported to Google Ads.
Note: To collect session information for users in configured audiences, Google signals must also be activated for the Google Analytics 4 property. For the instructions to activate Google signals, refer to the relevant article listed at the end of this reading.
View configured audiences
To view the audiences that have been configured in Google Analytics:
-
In the left navigation pane, click the Configure icon.
-
Click Audiences.
A list of audiences similar to those shown below will appear.

Note: All Users and Purchasers are predefined audiences in Google Analytics. To create a new audience, you must have the Editor role for the GA4 property.
Create a new audience
To create a new audience in Google Analytics:
-
In the left navigation pane, click the Configure icon.
-
Click Audiences.
-
Click New audience.
For an explanation of the settings to configure when you create a new audience, refer to the relevant article listed at the end of this reading.
Key takeaways
Linking data between Google Ads and Google Analytics provides you with better insights about potential customers as they progress through the marketing funnel stages. When audiences configured in Google Analytics are made available in Google Ads, your remarketing ads can also reach the right users more effectively.
Resources for more information
You can refer to the following Google Help articles for more information about linked accounts and data:
-
Link Google Ads and Analytics: Describes linking for Google Ads and Google Analytics accounts
-
About attribution and attribution modeling: Describes how multiple ads work together on the path to conversions
-
About data-driven attribution: Describes the Data-driven attribution model in Google Ads and how to enable it
-
Create, edit, and archive audiences: Describes how to create a new audience
-
Suggested audiences: Identifies key audiences for retail and e-commerce businesses
-
Enable remarketing with Google Analytics data: Describes how to enable Google Ads remarketing using Google Analytics data
-
Activate Google signals for Google Analytics 4 properties: Provides instructions to enable Google signals for a Google Analytics 4 property
Export Google Ads and Google Analytics data
- Video Duration: 2 minutes
Data from Google Ads and Google Analytics can be exported to CSV files for analysis in spreadsheets. Data from google Analytics can also be exported to other platforms like BigQuery, which is Google’s data warehouse in the cloud. This video will demonstrate how to export data to CSV files. CSV stands for comma-separated values and is a file format in which a comma is placed between each data value in the file. When a CSV file is opened, each value goes into a unique cell in a spreadsheet. You’ll be able to view the contents of an exported CSV file in a spreadsheet later in this video. Let’s start with Google Ads. One reason you might want to export data from Google Ads by campaign is so you can keep an archive of data from past campaigns for analysis and comparison. Here’s how you export campaign data from Google Ads. First, go to your list of current and past campaigns. Before you select a campaign, verify, and if required, change the time period for the data you want from that campaign. The default setting is the last 30 days. You can make the report go back even further by changing the start date. Make sure that the data columns include all the data you want to export. If you need to add another column of data, click the “Columns” icon to add it. After you have confirmed the campaign report includes what you need, check the box for the campaign and select to download the data as a CSV file. There are also options to export the data to different file formats, such as PDF. Here is what the data from the campaign looks like in the CSV file. In Google Analytics, you can share a report. When you share a report, you copy the link to the report and share that link with others. Anyone you share the link with must have the viewer role in Google Analytics to view the data. Let’s say you want to share the report snapshot. If you click the “Share” icon, you can copy the link to your clipboard and paste it into an email, text message, or even a presentation to share with others. You can also export the data to a CSV or PDF file. The procedure is similar to exporting data from Google Ads. To export, choose “Download file” instead of share link. Here is what the data from the report snapshot looks like in the CSV file. Exporting data from Analytics tools like Google Ads and Google Analytics enables you to preserve your data for future analysis. You can compare the data with the data from other campaigns. Surprisingly, the data can sometimes reveal new discoveries from an analysis of historical trends.
Cady - What an analysis of metrics can tell you
- Video Duration: 3 minutes
Hi, I’m Cady. I’m an Analytical Lead at Google. An Analytical Lead at Google helps advertisers with measurement, testing, and data insights to help build their business. My favorite part about my job is I get to help both my team and the advertisers I work with solve problems. They come to me because they don’t understand why something’s happening, or there’s a question they’re trying to answer. Then, I get to dig through data to try and help them figure it out. And oftentimes I’m working on something brand new for the first time and getting to learn something new, and then help my advertisers and my team learn about it too. There is so much data when it comes to digital advertising, and it gives clients, account teams, agencies insights on ways to improve. There’s just so much data available throughout the full experience, from going to Google to a client’s website, and we can look for ways to improve all along the way. There’s conversion opportunities on the client site to make it easier for people to check out or to fill out that form. There’s an opportunity at every turn to analyze data and look for ways to improve performance. I was working with a client who was seeing a lot of traffic come from Google, but for one reason or another the traffic was not converting, so we helped do a site assessment to better understand where people were falling off in their conversion funnel and how to make it more simple and straightforward and easier for clients to follow to help increase that conversion rate and drive more orders. Some of the things that we recommended they change were simplifying their checkout process, not asking so many questions in the forms so it was easier and faster for customers to move through that process, making the call to action on the page really clear and prominent, and making it really obvious to clients what the next step was, what they needed to do in order to complete the process. And with just a few changes to their website, we saw a big jump in their sales. If you’re working in e-commerce, you’ll be interacting with data every day too. So you will be running ad copy tests, landing page tests, video creative tests. Tests are a core component of digital advertising, and you’ll be looking at that data to make decisions and make recommendations to your clients. To anybody starting out in general marketing, my recommendation would be to really dig in on the data. Some people can be intimidated. I’ve worked with a lot of people who hated spreadsheets. But it is so important to take advantage of the data that we have at our disposal and look for those helpful insights. It’s helpful for your team. It’s helpful for your client. It might help you stand out among your peer set. So don’t shy away from the data. It’s not scary. Numbers are not scary. Spreadsheets are not scary.
Test your knowledge: Link and export data
- Practice Quiz. 4 questions. Grade: 100%
4. Review: Use metrics from Google Analytics and Google Ads
Wrap-up
- Video Duration: 1 minute
In this part of the course, you learned how to monitor metrics in Google Analytics and Google Ads. You also learned how to link Google Ads to Google Analytics. Finally, you learn that exporting data from Google Ads and Google Analytics to spreadsheets and other platforms as possible too. The key takeaways are events and dimensions in Google Analytics, enable the monitoring of metrics. Explorations in Google Analytics enabled the creation of custom ports for deeper insights. Data from other platforms like Google Ads can be linked to Google Analytics. Data from Google Ads and Google Analytics can be exported to other platforms for further analysis. Data and trend analysis can lead to important discoveries about your business. It can also lead to Insights for future campaigns. Working with combined metrics from multiple platforms, like Google Analytics and Google Ads can give you a clearer understanding of product trends and a better view of customer behavior in the marketing funnel. Performance marketing is highly data-driven. Gaining more experienced, monitoring and analyzing performance metrics will help you contribute to the success of campaigns while on the job. This part of the course on metrics and tools, was challenging to complete. Some might even say it’s one of the hardest. Congratulations for pressing on until the end. Next, you’ll be learning how metrics are used to decide if a campaign was successful or not.
Glossary terms from module 2
- Reading: Duration: 10 minutes
Module 2 challenge
- Quiz: 10 questions. Grade: 90%
- Link to challenge 2